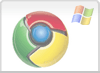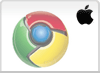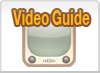Google Chrome 27
Detailed instructions to completely clear the cache for Chrome 27. Do you use an earlier version of Chrome? Check the Chrome page.
Chrome 27 op de pc
- Step 1
- Click on the three dashes in the top right corner.
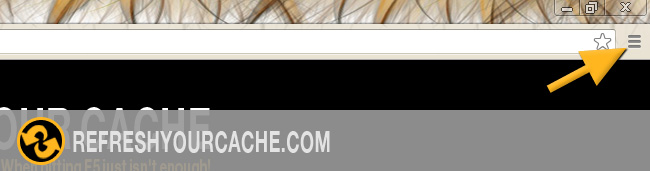
- Step 2
- Click on settings in the menu.
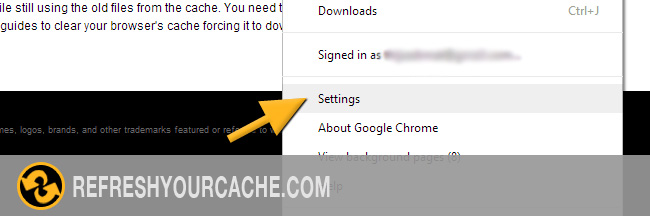
- Step 3
- Click on History in the menu on the left.
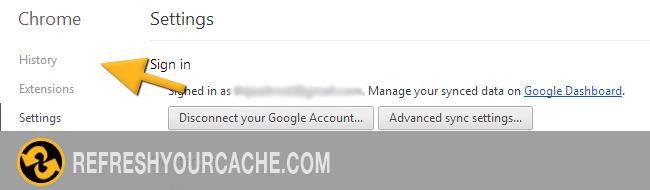
- Step 4
-
Click onClear browsing data...
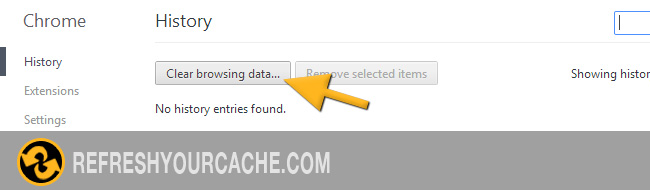
- Step 5
-
Select Empty the cache from the list.
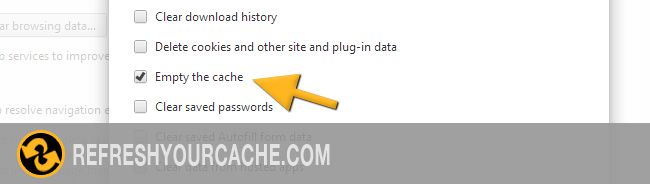
- Step 6
-
Click on Clear browsing data on the bottom. Your browser cache is now empty.
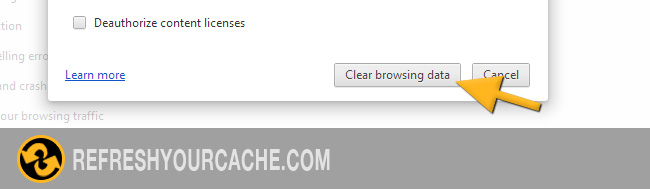
Force Refresh Chrome
Usally a "force refresh" is enough. You can achieve this by pressing the following key combination:
Shift + Ctrl + F5
Check other versions of Chrome
Chrome 27
- Step 1
-
Click on the three dashes in the top right corner.
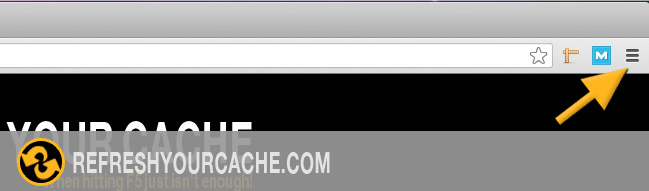
- Step 2
-
Click on settings in the menu.
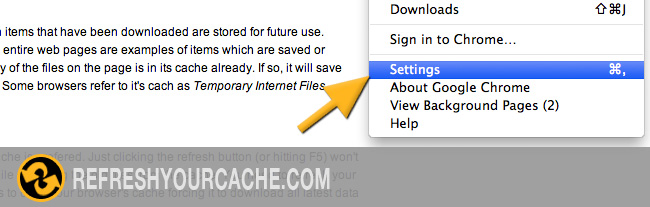
- Step 3
-
Click on History in the menu on the left.
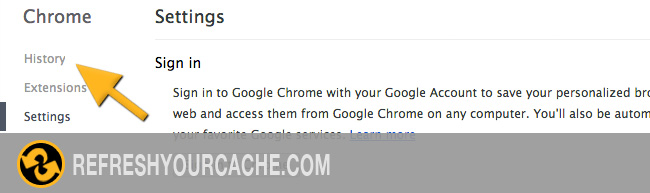
- Step 4
-
Click onClear browsing data...
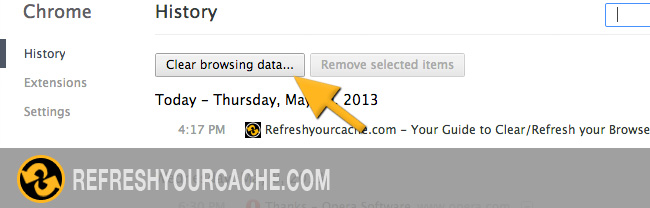
- Step 5
-
Select Empty the cache from the list.
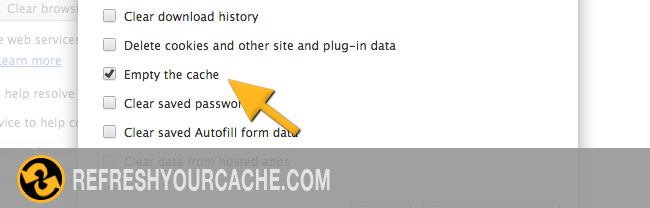
- Step 6
-
Click on Clear browsing data on the bottom. Your browser cache is now empty.
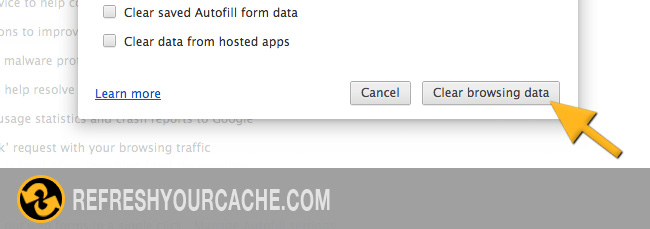
Check other versions of Chrome
A step by step guide for clearing the cache for chrome
Click to play the video and clear the cache in your Chrome browser